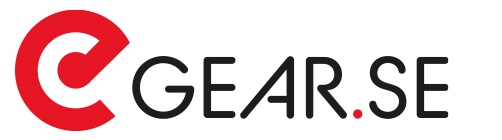I den här guiden beskriver vi hur man skapar ett installationsmedia på en DVD för användning vid installation av Windows 10. Vill du istället skapa installationsmedia på ett USB-minne, följ istället guiden i länken nedan:
För att kunna skapa installationsmedia så krävs det att du har en tom DVD-skiva.
Guiden kräver att du använder dig av Windows 7 eller senare. Använder du Windows XP ellerr Windows Vista, följ istället guidem nedan:
Installation av Windows 7 via DVD
1. Börja med att klicka på länken nedan för att komma till den officiella Windows 10 nerladdningssidan.
https://www.microsoft.com/da-dk/software-download/windows10
2. När du väl kommit in på sidan så klicka på den blå knappen ”Ladda ned verktyget nu” för att hämta ”Media Creation Tool”, som är det program du använder för att hämta och skapa ditt installationsmedia.
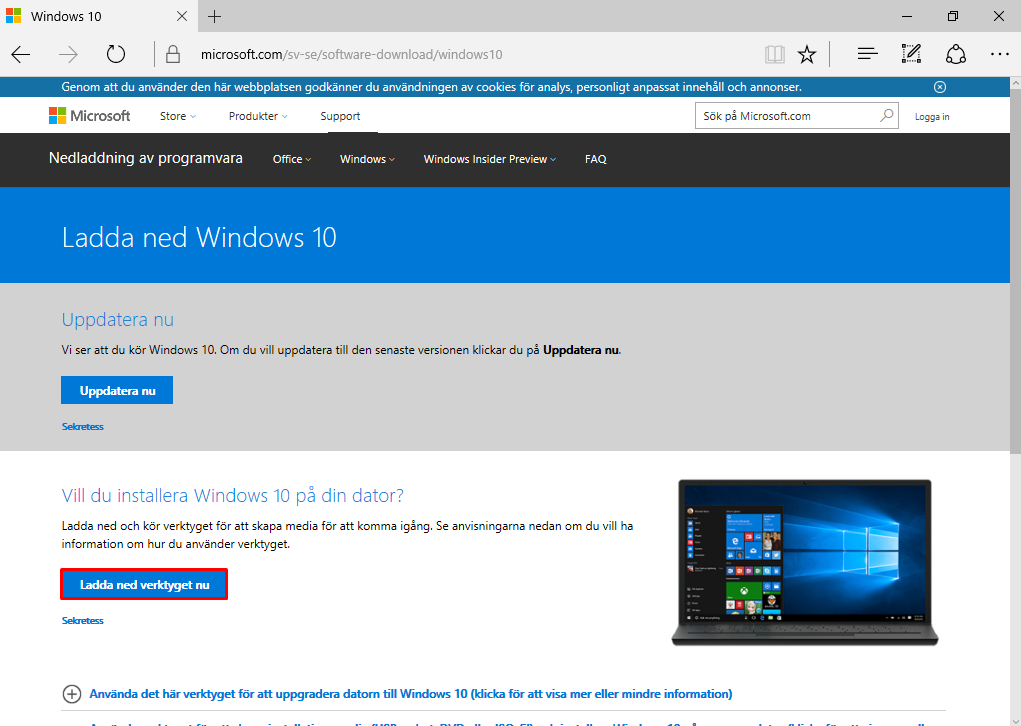
3. Nerladdning kan skilja sig mellan olika webbläsare. I den här guiden har vi valt att använda Microsoft Edge, använder du en annan webbläsare kan det alltså skilja sig från den här guiden.
Klicka på knappen ”Spara” till din standardmapp, som normalt är mappen ”Överföringar”. Önskar du att spara filen på ett annat ställe klicka då istället på ”Spara som”.
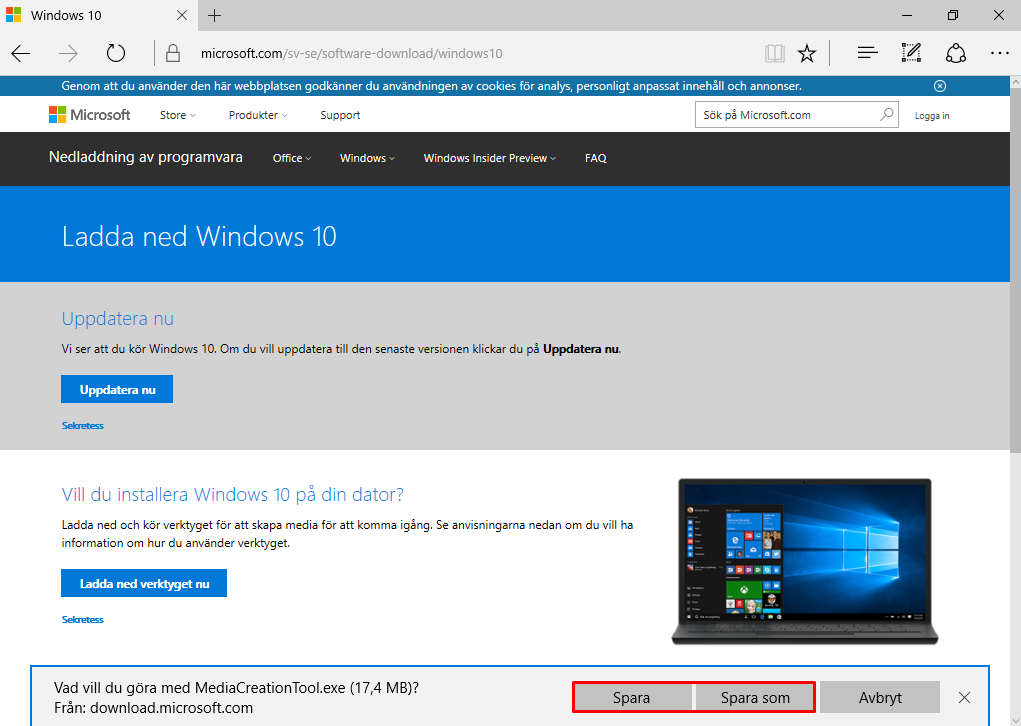
4. När filen är hämtad så är det dags att klicka på knappen ”Kör” för att starta ”Media Creation Tool”. Använder du en annan webbläsare så kan du behöva öppna mappen du sparade filen i och köra filen därifrån.
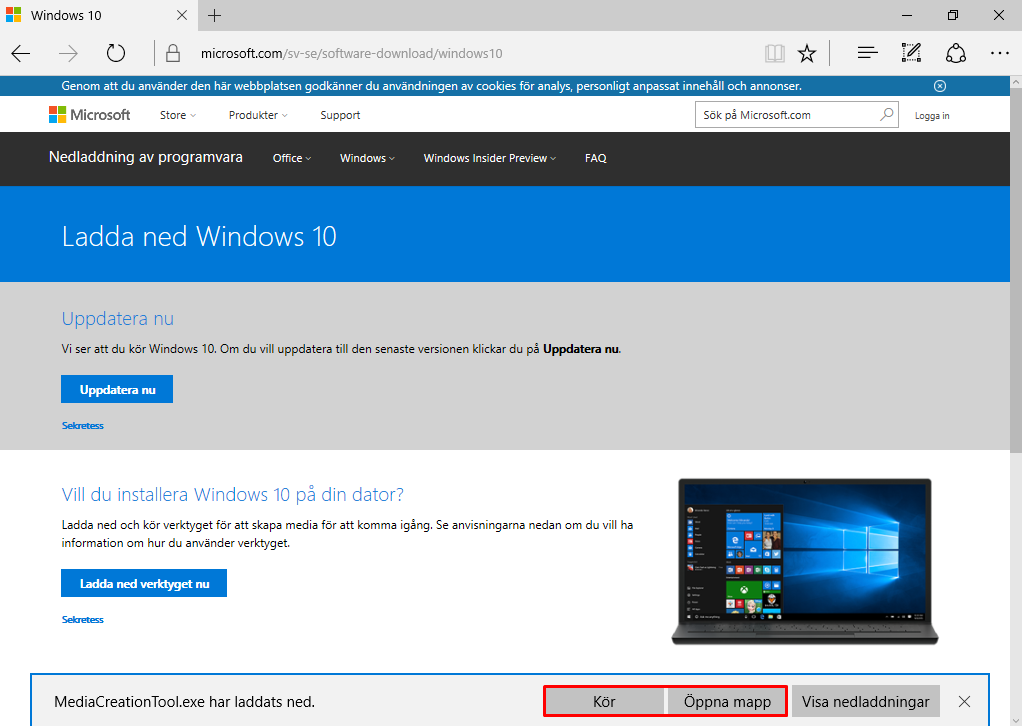
5. Dyker det upp ett säkerhetsfönster med texten ”Tillåter du att den här appen får göra ändringar på enheten?” klicka på knappen ”Ja” för att tillåta detta.
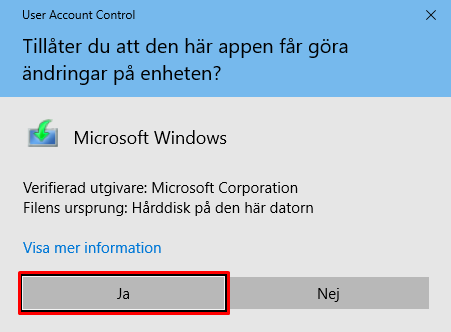
6. För att kunna fortsätta med att hämta och skapa installationsmedia så ska du först acceptera Microsoft licensvillkor för användning av ”Media Creation Tool”. Klicka på knappen ”Acceptera” för att fortsätta.
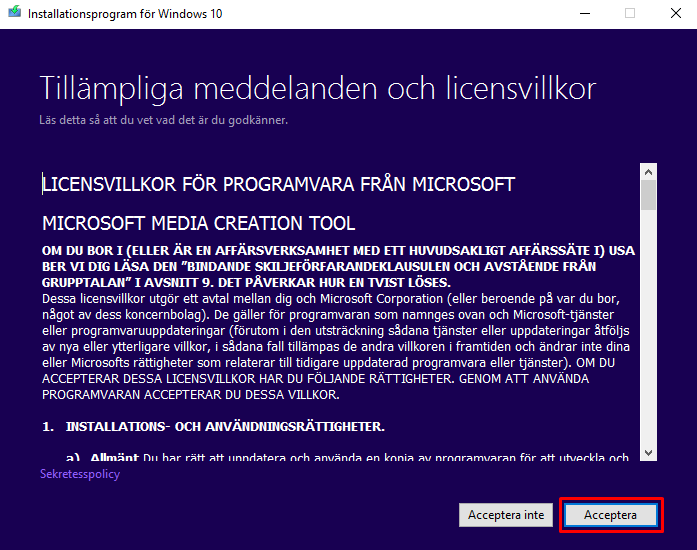
7. Gäller det en ny installation så rekommenderar vi att du väljer att skapa ditt installationsmedia för en annan dator, eftersom detta kommer att försäkra att det inte sparas inställningar för den nuvarande installationen och du får på så vis möjlighet för att välja vilken utgåva du vill skapa ditt installationsmedia för.
Kryssa i ”Skapa installationsmedia för en annan dator” och klicka på knappen ”Nästa”.
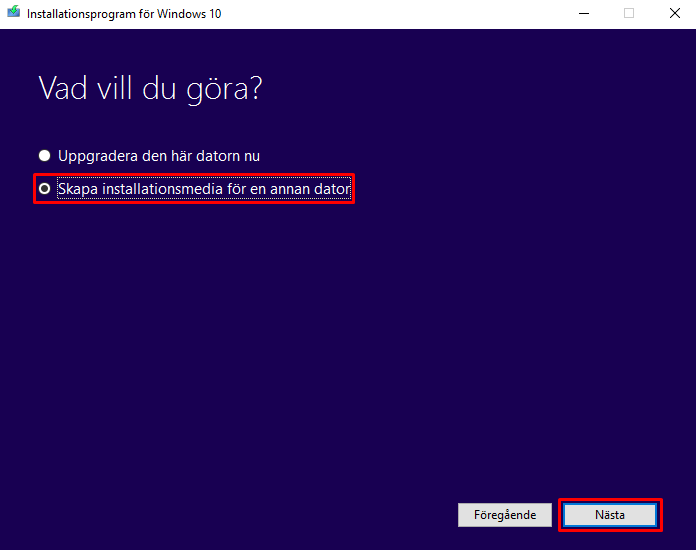
8. Du ska nu välja vilket språk, arkitektur och utgåva du vill skapa installationsmedia för. Det kan hända att fliken för ”Använd de rekommenderade alternativen för datorn” är ikryssad, börja med att ta bort krysset för att tillåta att göra ändringar till de förvalda inställningarna.
Språk: Här ska du välja vilket språk du vill ha.
Utgåva: Här är det viktigt att du väljer den utgåva som heter ”Windows 10” som visas på bilden nedan, eftersom licensen inte kan användas för att aktivera någon av de andra två utgåvorna som du kan välja mellan.
Arkitektur: Här ska du välja antingen 32-bit eller 64-bit och normalt rekommenderas 64-bit för alla nyare datorer.
Välj de önskade inställningarna och klicka på knappen ”Nästa”.
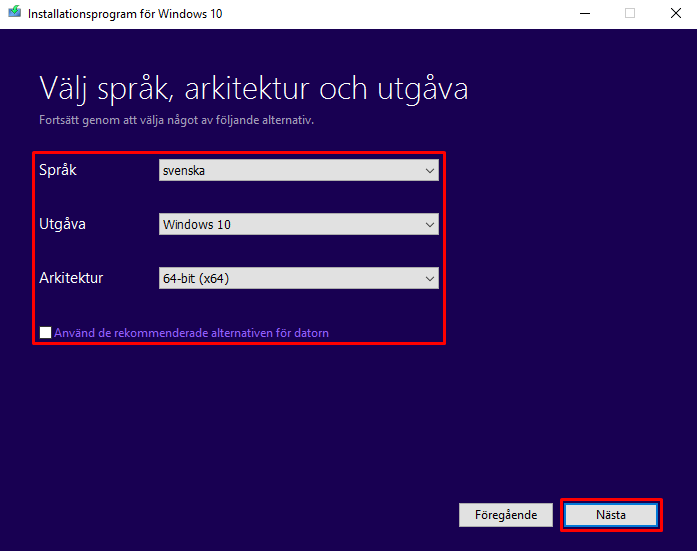
9. Du kommer nu att få en påminnelse om att det är viktigt att du har valt rätt utgåva av Windows 10, för att försäkra dig om att du kan aktivera den efter installationen. Klicka på ”OK” för att gå vidare.
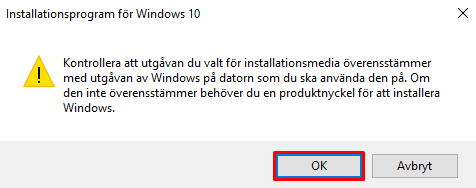
10. Du får nu möjlighet att välja vilken media du önskar att använda och här kan du välja mellan USB-minne eller ISO-fil för att bränna på DVD. Markera ”ISO-fil” och klicka därefter på knappen ”Nästa”.

11. Välj destination för vart du önskar att spara ISO-filen och klicka på knappen ”Spara”.
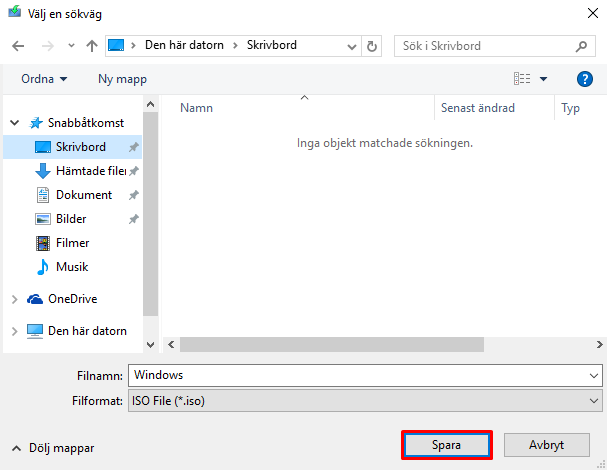
12. Installationsfilerna hämtas nu och ISO-filen skapas på den valda platsen. Detta kan ta ett tag, beroende på din dator och din internethastighet, så du kan lämna datorn en stund.
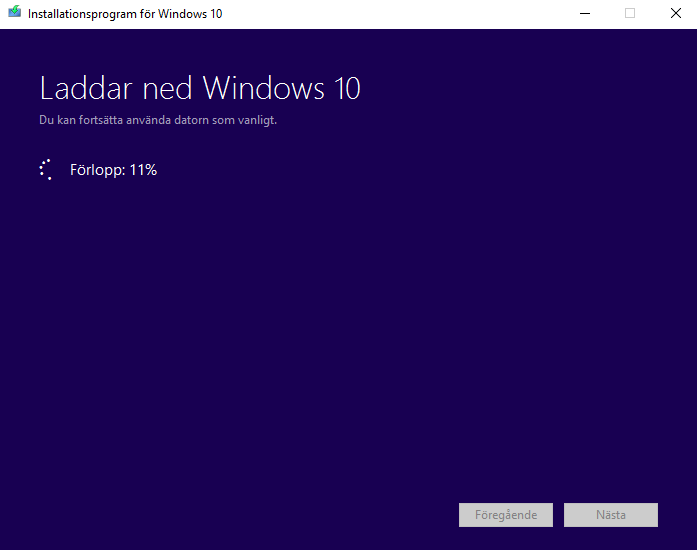
13. När ISO-filen är hämtad så får du ett meddelande om att den är färdig att brännas till DVD. Sätt in din tomma DVD och klicka på ”Öppna DVD-brännare” för att komma till programmet Windows skivbrännare.
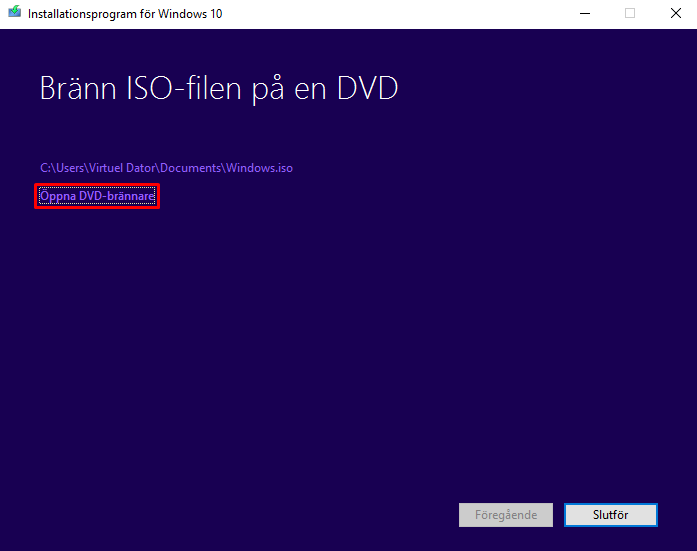
14. Klicka på knappen ”Bränn” och vänta medan installationsmedia bränns till DVD:n.

15. När bränningsprocessen är klar får du möjlighet för att stänga Windows skivbrännare. Klicka på ”Stänga” för att återgå till ”Media Creation Tool”.
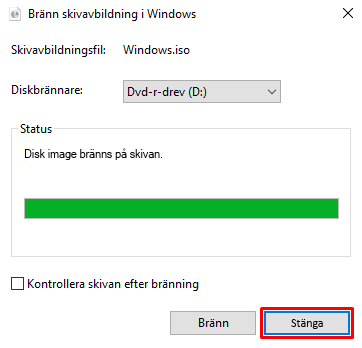
16. Din Windows installationsdvd är nu skapad. Klicka på ”Slutför” för att avsluta ”Media Creation Tool”.
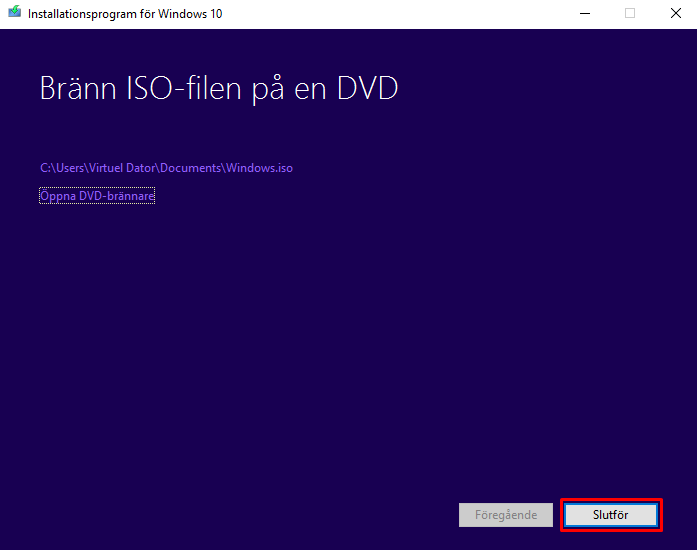
Klicka på länken nedan för att fortsätta till installationsguiden.
Så här installerar du Windows 10
Behöver du hjälp är du alltid välkommen att kontakta oss på: [email protected]