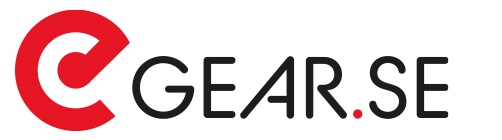I den här installationsguiden beskriver vi hur man skapar installationsmedia på ett USB-minne för användning av installation av Windows 10. Vill du istället skapa installationsmedia på DVD, följ då guiden i länken nedan:
För att kunna skapa installationsmedia så krävs det att du har ett tomt USB-minne om minst 4 GB.
Använder du Windows XP eller Windows Vista så ska du istället följa guiden nedan:
Installation av Windows 7 via USB
1. Börja med att klicka på länken nedan för att komma till Windows officiella nerladdningssida.
https://www.microsoft.com/sv-se/software-download/windows10
2. När du är inne på sidan, klicka på den blå knappen ”Ladda ned verktyget nu” för att hämta ”Media Creation Tool” som är det program som man använder för att hämta och skapa installationsmedia.
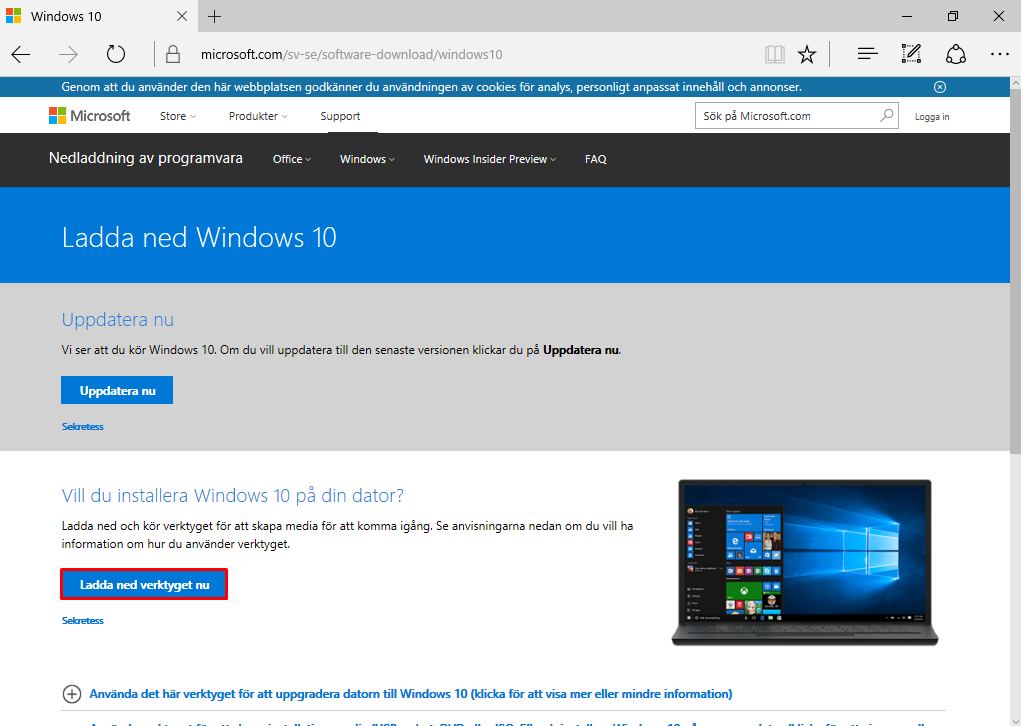
3. Nerladdningen är annorlunda mellan olika webbläsare och i den här installationsguiden har vi valt att använda Microsoft Edge, vilket innebär att det kan vara skillnad beroende på vilken webbläsare du använder.
Klicka på knappen ”Spara” för mappen som oftast är benämnd ”Överföringar”. Vill du spara filen på en annan plats, klicka då istället på ”Spara som”.

4. När filen har laddats ner, klicka på knappen ”Kör” för att starta ”Media Creation Tool”. Använder du dig av en annan webbläsare så kan du behöva öppna mappen som du har sparat filen i och starta den därifrån.
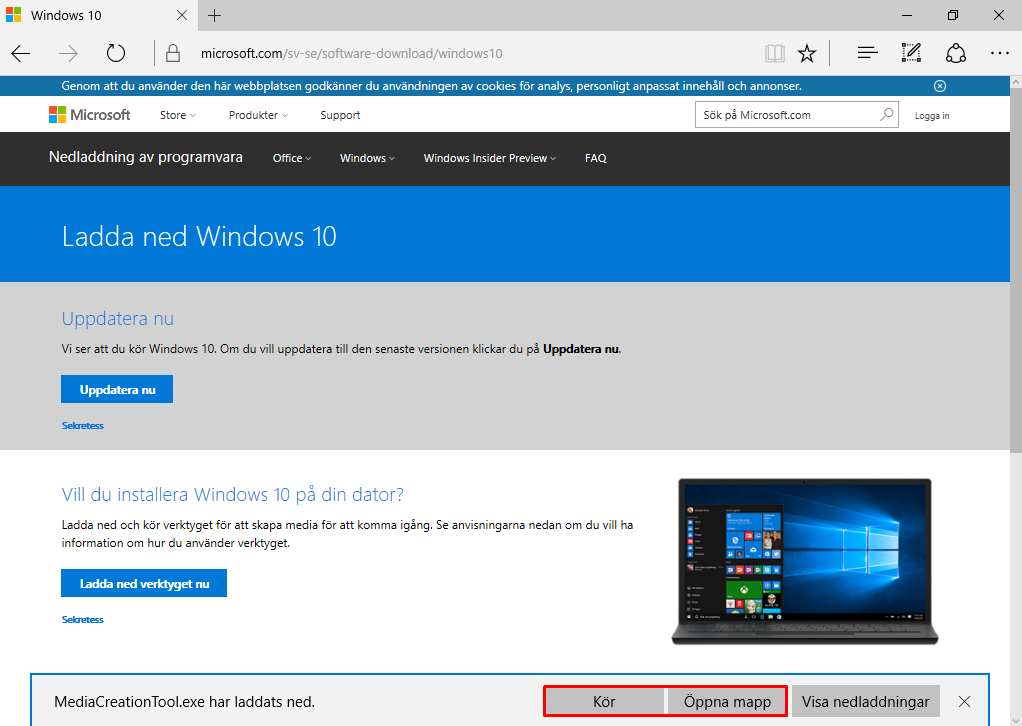
5. Dyker det upp ett säkerhetsfönster med texten ”Tillåter du att den här appen får göra ändringarpå enheten?”, klicka på ”Ja” för att tillåta detta.
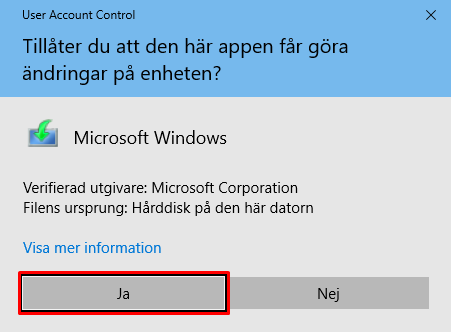
6. För att kunna fortsätta med att ladda ner och skapa installationsmedia så ska du acceptera Microsofts licensvillkor för användning av ”Media Creation Tool”. Klicka på knappen ”Acceptera” för att fortsätta.
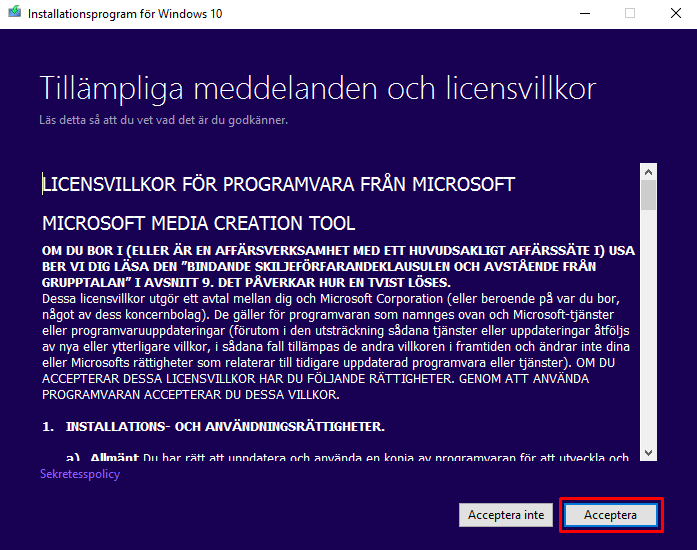
7. Eftersom det handlar om en ny installation rekommenderar vi att du skapar installationsmedia för en annan dator eftersom detta kommer att säkerställa att det finns sparade inställningar från den aktuella installationen och du kommer således att kunna välja vilken version du vill skapa installationsmedia för.
Kryssa i ”Skapa installationsmedia för en annan dator” och klicka på ”Nästa”.
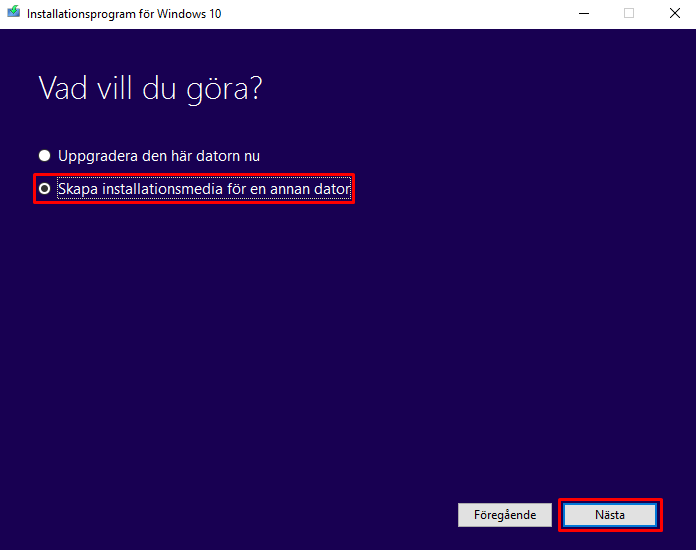
8. Du ska nu välja vilket språk, arkitektur och utgåva du vill skapa installationsmedia för. Det kan hända att fliken för ”Använd de rekommenderade inställningarna för denna datorn” är ikryssad, börja med att ta bort krysset för att tillåta att göra ändringar till de förvalda inställningarna.
Språk: Här kan du välja det språk du vill ha.
Utgåva: Här är det viktigt att du väljer den utgåva som heter ”Windows 10”, som visas på bilden nedan, eftersom licensen inte kan användas för att aktivera någon av de andra två utgåvorna.
Arkitektur: Här ska du välja antingen 32-bit eller 64-bit och som utgångspunkt rekommenderas 64-bit för alla nya datorer.
Välj de önskade inställningarna och klicka på ”Nästa”.

9. Du får nu en påminnelse om att det är viktigt att du har valt den rätta utgåvan av Windows 10 för att försäkra dig om att du kan aktivera den efter installationen. Klicka på ”OK” för att fortsätta.
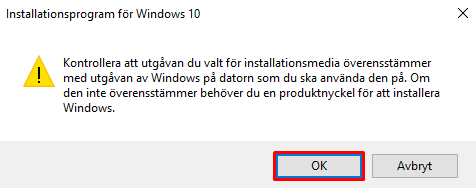
10. Du har nu möjlighet för att välja vilken media du önskar använda och kan här välja mellan USB-minne eller ISO-fil för att bränna på DVD.
I den här guiden har vi valt att skapa installationsmedia på ett USB-minne. Nästa steg är att sätta i det USB-minne som du vill installera installationsmedia på.
Markera ”USB-flashminne” och klicka sedan på ”Nästa”.
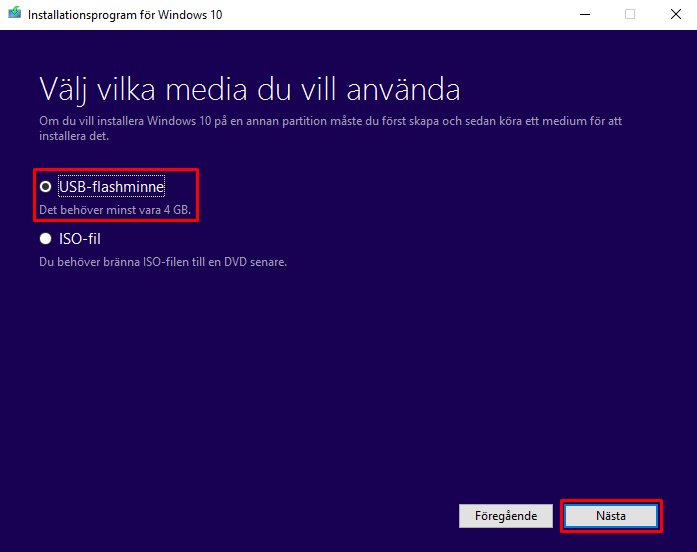
11. Välj ditt USB-minne från listan och klicka på ”Nästa”.
NB: Om ditt USB-minne inte visas i listan, klicka då på ”Uppdatera enheetslistan” och se om det dyker upp.
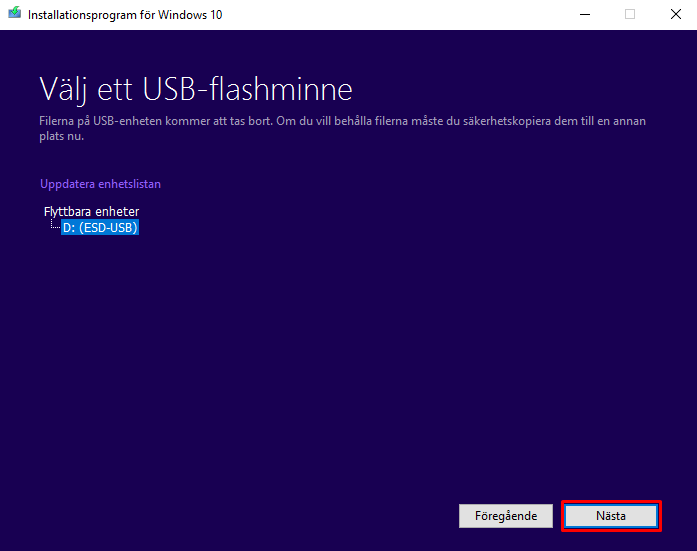
12. Installationsfilerna laddas ner och installationsmedia skapas sedan på ditt USB-minne. Det här kan ta en stund, beroende på din internetanslutning och din dators prestanda.
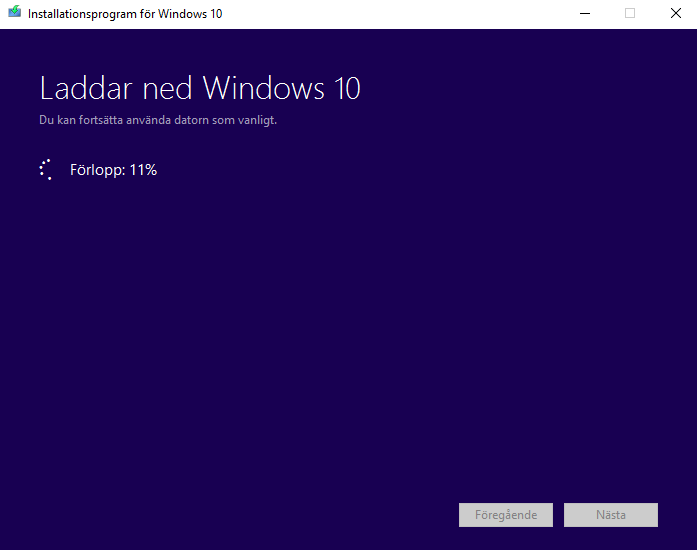
13. När processen är klar och ditt installationsmedia har skapats får du ett meddelande att ditt USB-minne är klart. Klicka på ”Slutför” för att avsluta ”Media Creation Tool”.
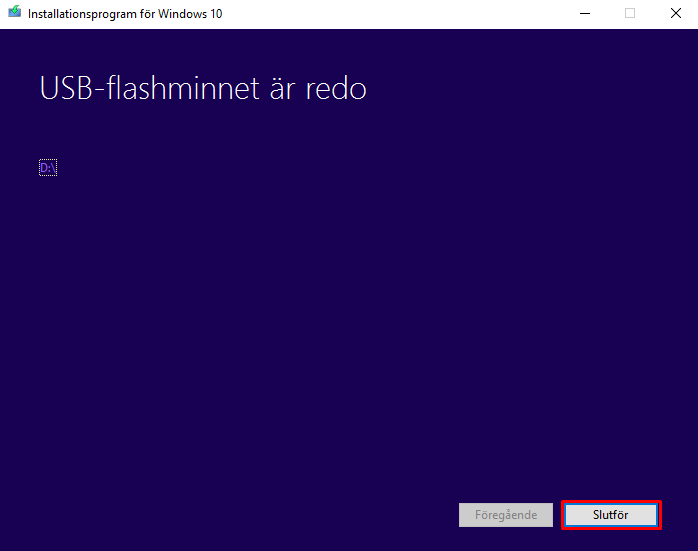
Klicka på länken för att gå vidare till installationsguiden.
Så här installerar du Windows 10